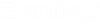全局修改和编辑数据组
使用修改属性,您可以对数据组实例数据执行多重编辑操作,并跨多个组件目录全局修改数据组目录项。例如,可以使用选择集同时更改选择集中若干门的实例数据属性值,而不是一次更改一个门的属性值。将打开选择建筑组件对话框。
修改和多重编辑操作
可以使用多种方法来完成数据组的修改和多重编辑操作。
- 全局编辑单个元素类型- 如果在模型中单独选择了一个建筑应用程序组件(例如门、窗或柜),将自动打开所选组件的修改工具。
例如,选择了一个门时,将调用修改门工具,同时打开修改门对话框并将所选门显示为激活单元定义。然后即可完成修改/编辑操作。
- 全局编辑选择集 - 如果使用激活选择集选择了多个建筑组件,可以完成以下操作。
- 如果激活选择集包含相同类型的建筑应用程序组件(例如,所有门),将调用该组件的修改工具并打开该工具的修改对话框。然后即可对激活选择集中的所有组件完成修改/编辑操作。
- 如果激活选择集包含不同目录类型(例如门、窗和柜)的建筑应用程序组件,将打开选择组件目录对话框。
在此示例中,如果您仅打算修改/编辑窗而不修改/编辑门或柜目录类型,则从选择组件目录对话框的目录类型选项菜单中选择窗,并从选择组件目录对话框的目录名称选项菜单中选择全部。单击确定后,系统会将除了窗以外的所有组件从选择集中移除,同时调用修改窗工具并打开修改窗对话框。然后即可对激活选择集中的所有窗完成修改/编辑操作。
继续此示例,如果您只想修改/编辑一个特定窗项,而不是选择集中的所有窗项类型,请从选择建筑组件对话框的目录名称选项菜单中选择特定窗项,然后单击确定以将所有其他窗项从选择集中移除。这种情况下,可以对特定项类型的所有窗完成修改/编辑操作。
- 如果激活选择集同时包含用户定义的组件和应用程序定义的组件(例如柜),则当从选择组件目录对话框的目录类型选项菜单中选择全部时,将打开修改实例数据对话框。这种情况下,可以修改/编辑所有用户定义组件和应用程序定义组件中的用户定义数据。
继续此示例,如果从选择组件目录对话框的目录类型选项菜单中选择搁板,将从激活选择集中移除所有用户定义的柜组件,同时调用修改搁板工具并打开修改搁板对话框。然后即可对选择集中的所有应用程序定义的柜完成修改/编辑操作。